|
前言:
我们知道,一颗显示芯片被设计出来之后,会被送到工厂进行再次设计加工制成完整的显卡。一般来说,芯片厂商并不会将芯片的频率锁定在其极限频率,而是提供一个公版频率,以保证显卡能稳定运行,显卡厂商则会综合考虑散热、显存体质能因素来决定核心频率、显存频率及流处理器频率,并且一般都会预留一定空间,若要尽可能多的利用这个性能空间,用户就需要对显卡进行超频。
一般情况,显卡超频提升的对象是显示核心/显存/Shader频率。常见的有软件超频和刷BIOS超频两种方式,刷BIOS超频通常需要在纯DOS环境下进行,并且有一定的风险。相比之下,通过第三方软件来对显卡超频更加容易,非常适合新手玩家。
在提升显卡核心、显存、流处理器频率过程中,因为无法预计PCB板、电容、显存、散热等因素能承载的具体频率,所以通常是每次小幅提升频率(一般是5Hz),然后让显卡在高负荷下测试,直到找到显卡能稳定工作的最高频率为止。
下面我们就来为大家介绍几款常用的超频软件,需要注意的是N卡和A卡所用的超频软件略有不同,但在界面、操作、参数设置上都大同小异,为简化步骤,笔者今天就只介绍几款常用的N卡超频软件。
NVIDIA Inspector
介绍的第一款软件是NVIDIA Inspector,这是专门为N卡设计的超频软件,也是现目前最小超频软件,笔者手上的是1.91汉化版,大小仅119K,无需安装即可使用,软件主界面提供详细的显卡信息,和GPU-Z相似度非常高。

Inspector主界面
如上图,这款软件能够检测到我们当前使用显卡的各项基本信息,同时它对界面的利用率非常高,像温度、电压、风扇等在GPU-Z中的需要第二屏才能显示的信息,在这款软件中一目了然。
软件的第一个界面只是提供了显卡的信息,其核心功能需要点击右下角的“显示超频”才会显示出来,中间会弹出一个警告,直接点击“是”跳过即可。

展开后页面
软件现在新增两栏,一栏用于调节风扇,另一栏用于调节频率及电压。风扇调节使用百分比,设置后可以在第一栏看到风扇的转速以确定设置是否生效。频率设定栏分成四个主要区域,分别调节核心、显存、Shader频率及电压。调节方式非常人性化,使用拉杆和固定步进调节相结合,玩家在使用拉杆调节不能找到准确值的时候,可以借助按钮来进一步精确的调节。同时软件提供调节范围解锁功能,点击“解锁最小”和“解锁最大”按钮可以扩大超频或者降频的范围空间,玩家使用时可根据显卡体质做更多尝试。
电压调节方面,这款软件从启动程序底层侦测到最高和最低限度,这两个值是GPU芯片工作的电压范围,如果低于这个电压可能导致工作不稳定,如果过高则可能烧毁芯片。由于正常幅度的超频几乎是不需要借助于电压控制,而且大幅度的调节电压增加了显示芯片烧毁的概率,所以笔者不建议普通用户大幅调节这个电压。
小结:软件体积小,功能齐全
NVIDIA Inspector体积只有数百KB,却能提供完整详尽的超频功能,实属难得。软件自带的预设功能可以方便的在桌面创建快捷方式,下次开机只需双击快捷方式即可实现超频,无需打开软件进入界面,也不占用通知栏位置,非常方便。
Firestorm:
Firestorm是索泰为自家显卡专属超频软件,这款软件不仅拥有常规的超频功能还具有控制风扇转速、windows下保存、刷新显卡BIOS等功能,为超频用户提供更多便利。

Firestorm界面
安装好Firestorm后,界面上有五个主要的参数:Engine Clock-核心频率、Shader Clock-流处理器频率、Memory Clock-显存频率、Fan Speed-风扇负载、Core Voltage-核心电压;右边实时显示显卡的当前状态。
软件使用非常简单,拖动滑块调节好频率,然后点击最下面的“Apply”即设置成功,下面的“Reset”“BIOS”则分别用于恢复默认值及刷新BIOS。
通常刷写BIOS时需要在纯DOS环境下进行,在32位系统已成市场绝对主流情况下,这样刷BIOS显得相当不人性化。Firestorm除了超频功能外,另一大功能就是对BIOS在windows下刷写的支持,对那些希望刷新BIOS又不熟悉DOS操作的用户来说确实非常方便。
小结:使用方便、功能强大
新版Firestorm软件相比过去功能上有了不少的提升,界面简洁、直观,非常容易上手。提供自由保存刷写BIOS,为高阶DIY玩家打造专属个人BIOS提供了最高效的途径。托索泰用户的福,超频玩家多了一个不错的选择。
MSI AfterBurner:
AfterBurner是MSI推出的一款显卡超频软件,支持旗下的AMD和NVIDIA全系列显卡。除允许玩家调节显卡频率以及风扇转速参数外,也可以开启GPU核心电压调节功能。另外,软件还提供很多扩展功能,比如更换皮肤、屏幕截图、屏幕录像等。

AfterBurner界面
软件界面分成两版,左边是超频软件常见的频率、电压、风扇调节拉杆,右边是显卡状况波动图,调节时只需要拖动拉杆到固定值,然后点击下边的“Apply”即可,下方提供5个预设值,便于储存不同设置的值供下次读取。“Reset”为恢复默认,“Setting”可打开高级设置页面。
软件界面直观,并且提供显卡实时实施状况的波动图,让用户了解显卡的温度、使用率、风扇转速的变化情况,用户可以一边观察显卡的实施状况一边调节频率,大大缩短了寻找显卡最高稳定运行频率的时间。另外,微星自己的部分产品及多数公版显卡还可通过此软件实现三重加压超频,供DIY玩家充分挖掘显卡性能。软件几乎为每个选项都提供提示信息,方便用户操作,非常人性化,只是目前不提供对简体中文的支持,只能找到旧的汉化版,有点遗憾。
小结:实时监测、扩展功能丰富
状态监控界面可以减少显卡在高负荷测试的次数,节约时间。丰富的扩展性能满足更多用户的个性化需要,基本包含了FRAPS的截图、录像功能,开机自动设置功能也简化了超频过程,用户体验大大提高。
超频实战演练:
说了这么多,都是在介绍各个软件的特点。下面笔者就用NVIDIA Inspector亲自演练一次。
测试平台:
CPU Intel 酷睿i7 860
主板 梅捷H55节能版
内存 芝奇DDR3 1333 2Gx2
硬盘 希捷1TB
显卡 铭瑄GTX550Ti巨无霸
电源 500W

测试平台照片
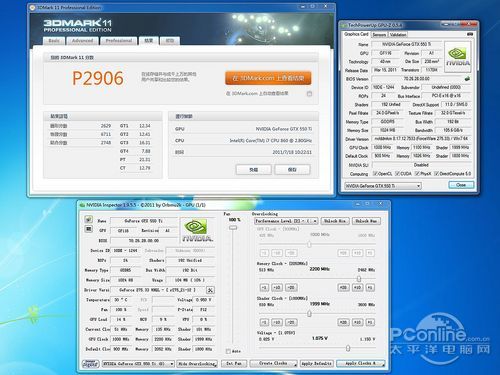
默认状态 3D Mark11 得分P2653
铭瑄GTX550Ti默认核心/显存/Shader频率为900/4100/1800MHz。另外补充一下,新一代Fermi架构显卡核心频率和Shader频率是1:2的锁定关系,所以在Inspector中核心频率的调节拉杆呈灰色不可调状态,需要通过下面的Shader进行调节。根据笔者对GTX500Ti芯片的了解,超频到1G应该不成问题,铭瑄的这款显卡使用的是0.4ns的海力士内存颗粒,小幅超200MHz应该压力应该不大。经过不断测试,笔者最终把频率锁定在1000/4400/2000MHz下,并跑完全程3D Mark11,得分提升二百多分,小有进步。
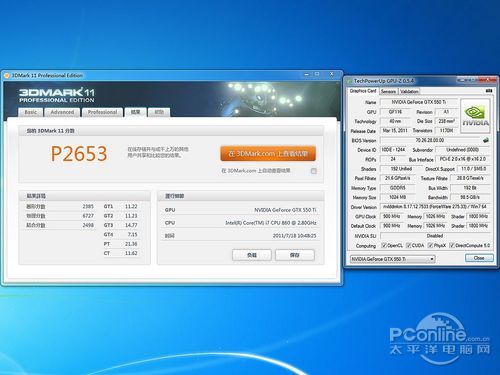
超频后3D Mark11 得分P2906
总结:
介绍的这几款超频软件各有千秋,玩家们可以根据自己的实际需要任意选择,成功的关键还是在于反复的测试,找到显卡能稳定运行的“极限频率”,最大限度的发挥显卡性能。笔者再次劝告,如无必要就不要让显卡长期运行在加压下运行,毕竟这样超频使用会加速显卡老化,大大缩短使用寿命,可谓得不偿失。
|